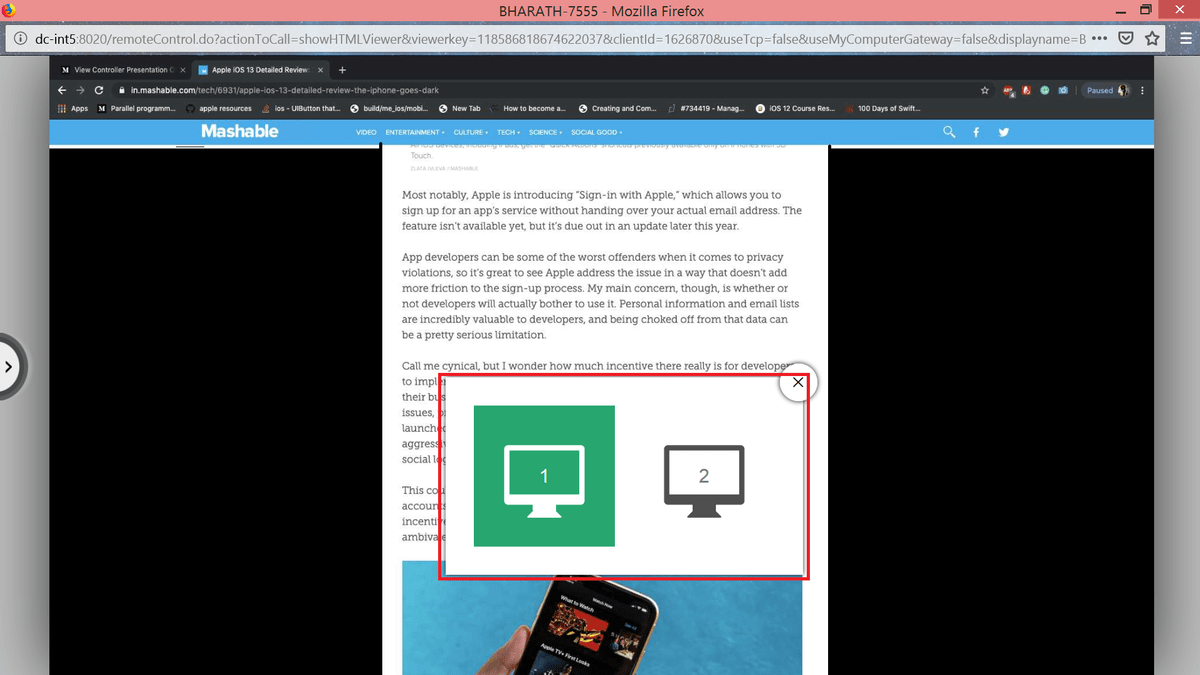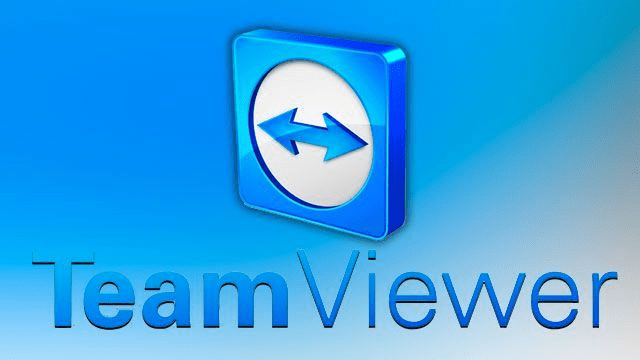When prompted for permissions for to access microphone, click either OK or Don't Allow depending if you will need to use them with the computer that the user will connect. When prompted for permissions for to access camera, click either OK or Don't Allow depending if you will need to use them with the computer that the user will connect. The first time the user clicks Open or double-clicks the application to launch it, a pop-up window will appear letting them know Microsoft Remote Desktop will need access to their camera and microphone if they are going to use it with the remote computer. Installation through Apple App Store (for personally-owned Macs Only)įor safety and security use this link to find the correct Microsoft Remote Desktop appĬlick the cloud download icon to the right of the application name.Ĭlick Open and finish configuring Microsoft Remote Desktop. Click Open and then skip to step 3 below.
Once installation finishes, the Install button will change to say Open. Click the Install button below the application Icon.
Installation of Remote Desktop on a UMS-owned (lab, faculty, staff) MacĮnsure the Mac is connected to the University network or Remote Access VPN.įind the Microsoft Remote Desktop application in the UMS Application Catalog by searching for 'remote'.